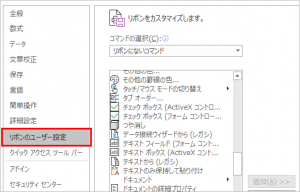EXCELでセルの読み上げ
Excelでデータ入力後、入力が正確に行われたか確認するのは面倒な作業です。この元データと入力データの照合を行う時、セルの読み上げ機能を使うと耳に入ってくるデータと元データを比較するすることが出来ます。目で両方のデータを追って確認するのと、どちらが良いか個人差はあると思いますが今回はセルの読み上げ方法を取り上げました。
Excel で読み上げコマンドを使用する
最初に【開発】タブに【セルの読み上げ】グループを作成して【セルの読み上げ】コマンドを設置します。
①【開発】タブを選択して、
②【新しいグループ(N)】をクリック
③【名前の変更(M)】をクリックする
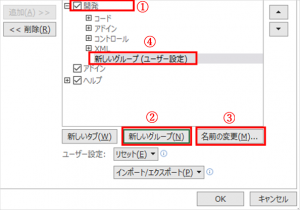
【名前の変更】ダイアログが表示されるので【表示名】を『セルの読み上げ』としました。
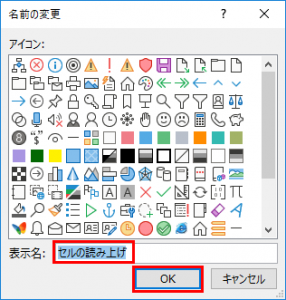
【グループ名】が『セルの読み上げ(ユーザー設定)』となりました。
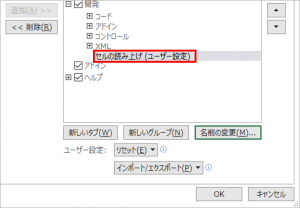
①【コマンドの選択】ボックスより【リボンにないコマンド】を選択して
②【セルの読み上げ】コマンドを選択します。
③【セルの読み上げ(ユーザー設定)】を選択し、
④【追加】ボタンをクリックします。
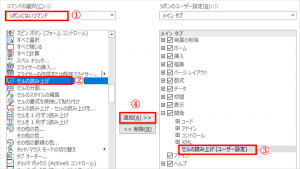
①【セルの読み上げ】が【セルの読み上げ(ユーザー設定)】グループに追加されました。
② 同様に【セルを1行ずつ読み上げ】【セルを1列ずつ読み上げ】【セルの読み上げ-セルの読み上げを停止】コマンドを追加します。
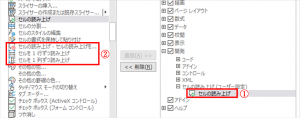
①【セルの読み上げ(ユーザー設定)】グループに4つのコマンドが追加されたことが確認できます。
②【OK】ボタンをクリックして完了です。
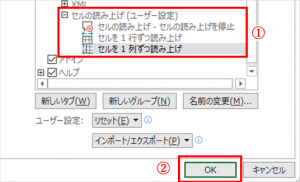
【開発】タブの【セルの読み上げ(ユーザー設定)】グループに設置されたコマンドを使用してセルの読み上げを実施します。
①表の中を選択します。
②【行ごと】か【列ごと】かどちらかを選択し
③【セルの読み上げ】をクリックするとセルの読み上げが開始されます。
④途中で停止するには【読み上げの停止】ボタンをクリックします。
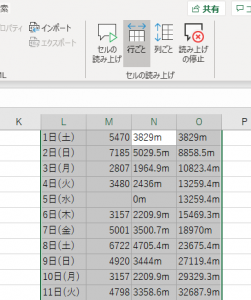
周りの人に迷惑が掛からない様イヤホンを使った方が良いかもしれません。
2019年7月23日 | カテゴリー:Excel