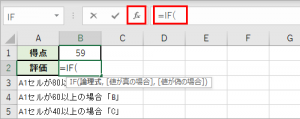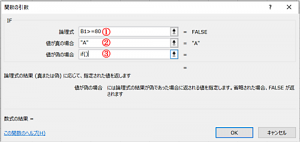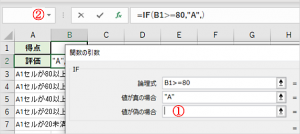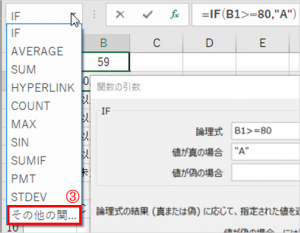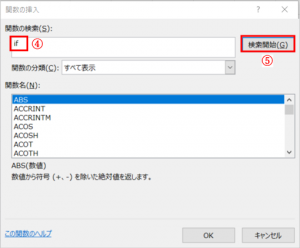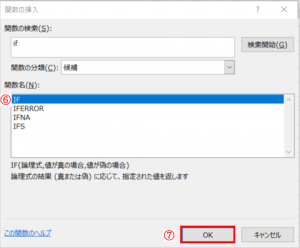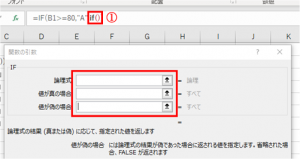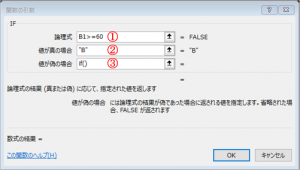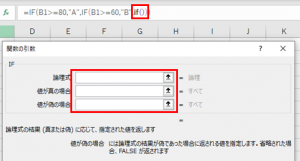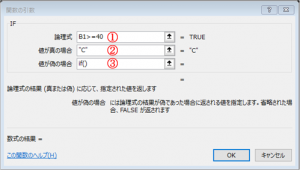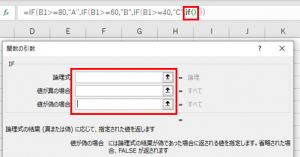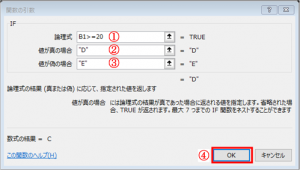EXCELでネストした関数の入力
複数の関数を組み合わせて使うことをネストする(入れ子にする)といいます。
下記の条件で『IF関数』をネストして式を作ります。
B1セルが80以上の場合「A」
B1セルが60以上の場合「B」
B1セルが40以上の場合「C」
B1セルが20以上の場合「D」
B1セルが20未満の場合「E」
結果として以下の式となりますが、この数式を手入力すると入力ミスが発生しやすくなり、時間も掛かる結果となりますのでダイアログボックスを使用した入力方法を紹介します。
=IF(B1>=80,”A”,IF(B1>=60,”B”,IF(B1>=40,”C”,IF(B1>=20,”D”,”E”))))
1.関数を入力するセルに「=if」と入力します。半角で入力し大文字、小文字はどちらでもOKです。
2.下記の候補が表示されるので「if」を選択して『Tab』キーで決定する。
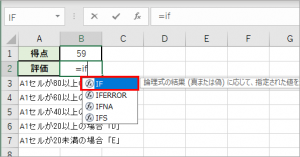
3.数式バーに「IF(」と表示されるので【fx】ボタンをクリックする。
4.【関数の引数】ダイアログボックスが表示されるので引数に以下を入力する。
①【論理式】テキストボックスをクリックしてからセル『B1』をクリックし、続けて「>=80」と入力する。
②【値が真の場合】テキストボックスに「A」と入力する。
③【値が偽の場合】テキストボックスに「if()」と入力する。
--------------------------------------
※4-③【値が偽の場合】テキストボックスに「if()」と手入力したが関数名のスペルが正確に解らない場合は以下の方法で行う。
①【値が偽の場合】テキストボックスをクリックし
②【名前】ボックスの▼ボタンをクリック
一覧に関数が表示されている場合はクリックし、表示されていない場合は最下部の③【その他の関数】をクリックする。(この場合は最上部に表示されている「IF」をクリックすれば良い。)
【関数挿入】ダイアログボックスが表示されるので④【関数の検索】に関数名の最初の2-3文字を入力し⑤【検索開始】ボタンをクリックする。
候補が表示されるので目的の⑥関数を選択して⑦【OK】をクリックすると【関数の引数】ダイアログボックスに関数が挿入される。
関数名が長い場合は打ち間違いが発生する可能性があるのでこの方法がベターです。
------------------------------------------
5.数式バーの2つ目のif関数の①「if()」の中(文字間)をクリックする。
2つ目のif関数の【関数の引数】ダイアログボックスが表示されます。
6.【関数の引数】ダイアログボックスに以下の引数を入力する。
①【論理式】テキストボックスをクリックしてからセル『B1』をクリックし、続けて「>=60」と入力する。
②【値が真の場合】テキストボックスに「B」と入力する。
③【値が偽の場合】テキストボックスに「if()」と入力する。
7.数式バーの3つ目のif関数の「if()」をクリックする。
3つ目のif関数の【関数の引数】ダイアログボックスが表示されます。
8.【関数の引数】ダイアログボックスに以下の引数を入力する。
①【論理式】テキストボックスをクリックしてからセル『B1』をクリックし、続けて「>=40」と入力する。
②【値が真の場合】テキストボックスに「C」と入力する。
③【値が偽の場合】テキストボックスに「if()」と入力する。
9.数式バーの4つ目のif関数の「if()」をクリックする。
4つ目のif関数の【関数の引数】ダイアログボックスが表示されます。
10.【関数の引数】ダイアログボックスに以下の引数を入力し最後に【OK】をクリック。
①【論理式】テキストボックスをクリックしてからセル『B1』をクリックし、続けて「>=20」と入力する。
②【値が真の場合】テキストボックスに「D」と入力する。
③【値が偽の場合】テキストボックスに「E」と入力する。
④【OK】をクリックして完了となります。
ネストした関数の入力ポイントは、数式バーの関数名をクリックして、その関数に対応したダイアログボックスに切り替えることです。
全ての関数の引数を入力するまで【OK】ボタンをクリックしないように、クリックするのは一番最後の1回だけとなります。
ダイアログボックスで入力することのメリットは「(」「)」「”」「,」が自動で入力されますので手入力よりもミスのリスクが小さくなると思います。
2019年9月7日 | カテゴリー:Excel