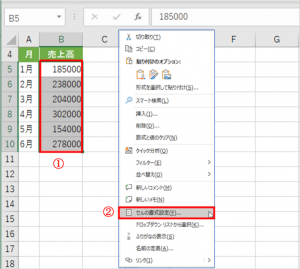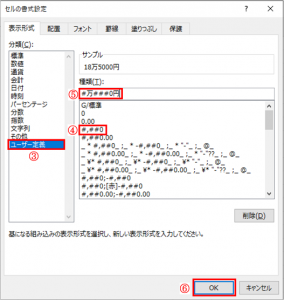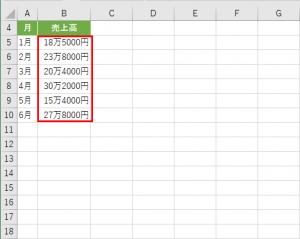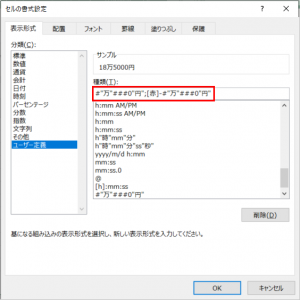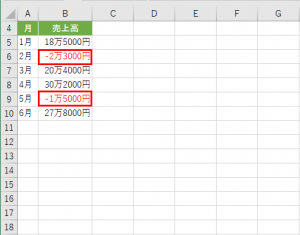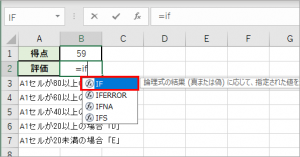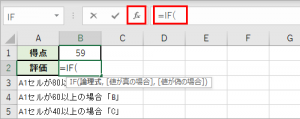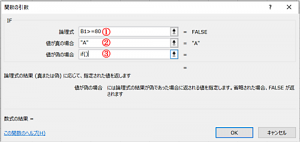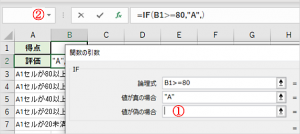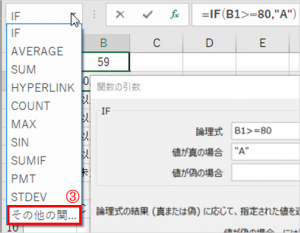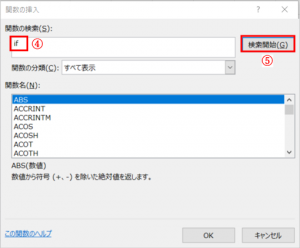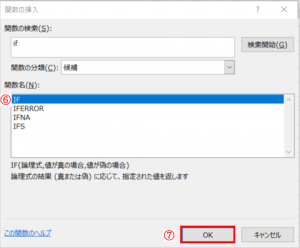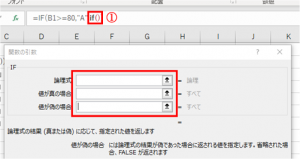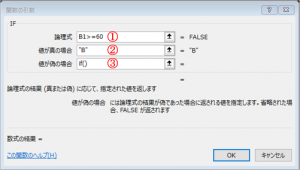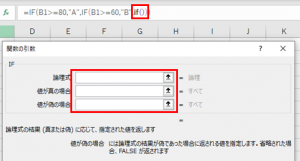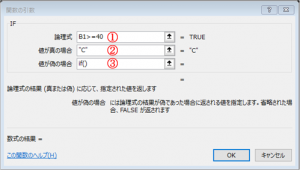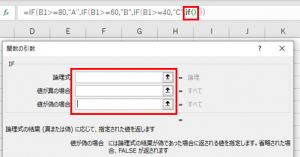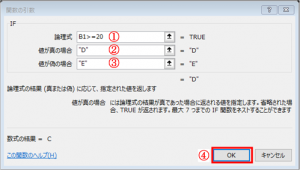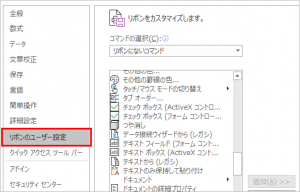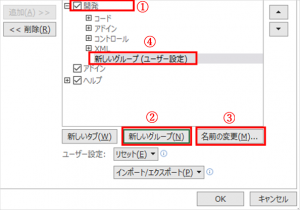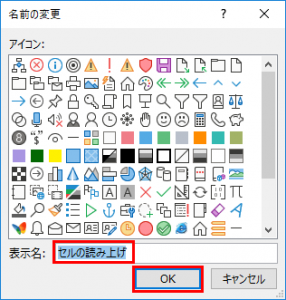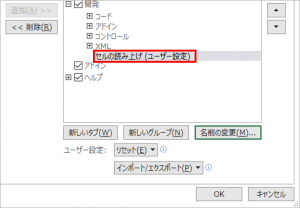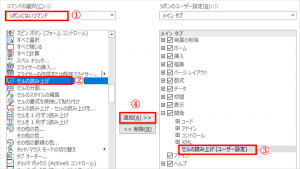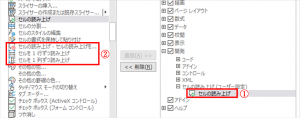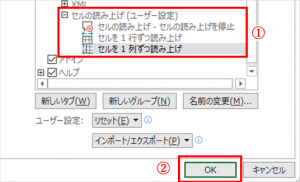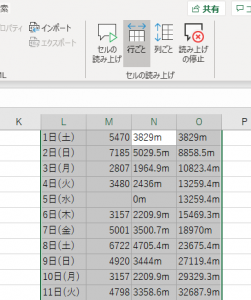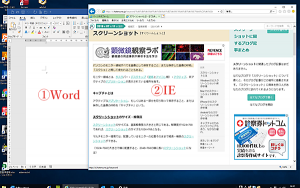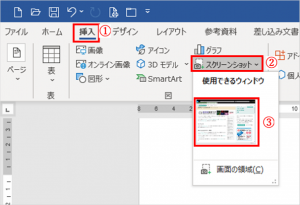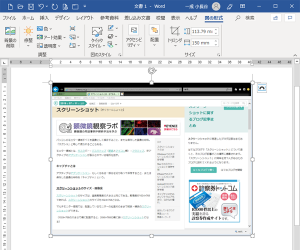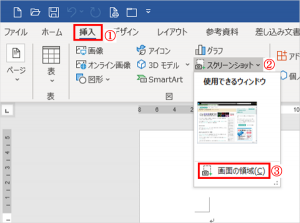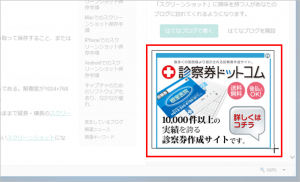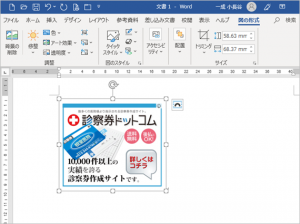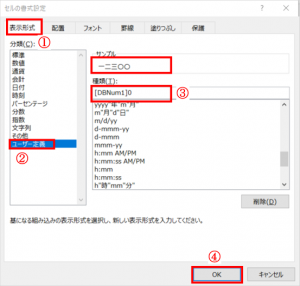Excelで「185000」を「18万5000円」と表示するにはどうしたらよいだろう。もちろん、手入力による「18万5000円」は文字列扱いになり、計算で使用できなくなってしまうので論外です。
Excelで表示する数値、日付、時刻等は、【ユーザー定義】表示形式で色々な表示(見た目)に変更でき「18万5000円」などの表示も、この機能を利用すれば可能となります。
【表示形式】で和文の通貨に
①表示形式を変更したいセルを選択したら、右クリックしショートカットメニューを表示させる。
②【セルの書式設定】をクリックしてダイアログボックスを開く。
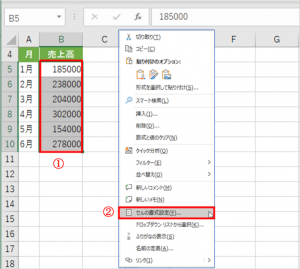
③【分類】から【ユーザー定義】をクリックして
④【種類】の一覧から「#,##0」を選択する。すると【種類】には「#,##0」と入った。これは「数値をカンマ付表示にし、1未満は四捨五入する」を意味している。
⑤「#,##0」を「#万###0円」と書き換える。
⑥【OK】をクリックして完了です。
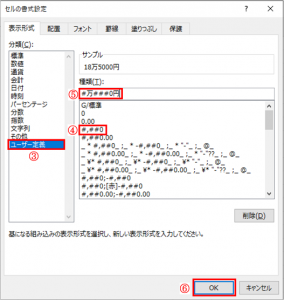
「18万5000円」和文の通貨表示になりました。
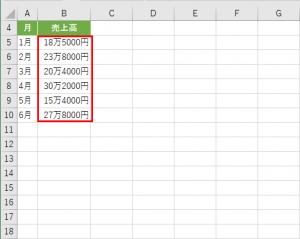
マイナスを赤字表示にする
現状の表示形式である「#万###0円」では、マイナスの数字も黒字のままだ。表示形式を編集して、マイナスの値は赤字になるようにしよう。
表示形式では「;(セミコロン)」で書式を区切ると「正の数;負の数」のように書式を設定できる。
再度、表示形式を変更したいセルを選択して、【セルの書式設定】ダイアログを開く。【表示形式】の【種類】には、「#”万”###0″円”」と入力されている。まず、こちらをコピーし、その末尾に「;[赤]-」と入力したら、先の「#”万”###0″円”」をペーストする。これで【種類】は「#”万”###0″円”;[赤]-#”万”###0″円”」となった。
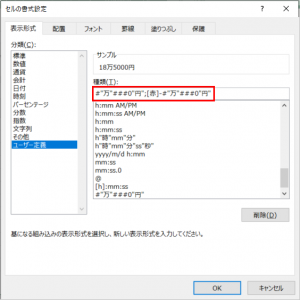
[赤]は「文字色を赤にせよ」という意味
【OK】をクリックしてみよう。マイナスの値を赤字表示に変更できました。
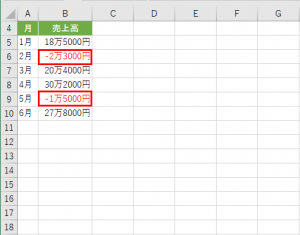
【参考:日経XTECH19/10/31】
2019年11月7日
|
カテゴリー:Excel
複数の関数を組み合わせて使うことをネストする(入れ子にする)といいます。
下記の条件で『IF関数』をネストして式を作ります。
B1セルが80以上の場合「A」
B1セルが60以上の場合「B」
B1セルが40以上の場合「C」
B1セルが20以上の場合「D」
B1セルが20未満の場合「E」
結果として以下の式となりますが、この数式を手入力すると入力ミスが発生しやすくなり、時間も掛かる結果となりますのでダイアログボックスを使用した入力方法を紹介します。
=IF(B1>=80,”A”,IF(B1>=60,”B”,IF(B1>=40,”C”,IF(B1>=20,”D”,”E”))))
1.関数を入力するセルに「=if」と入力します。半角で入力し大文字、小文字はどちらでもOKです。
2.下記の候補が表示されるので「if」を選択して『Tab』キーで決定する。
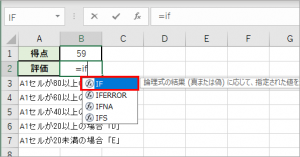
3.数式バーに「IF(」と表示されるので【fx】ボタンをクリックする。
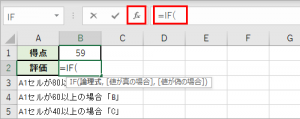
4.【関数の引数】ダイアログボックスが表示されるので引数に以下を入力する。
①【論理式】テキストボックスをクリックしてからセル『B1』をクリックし、続けて「>=80」と入力する。
②【値が真の場合】テキストボックスに「A」と入力する。
③【値が偽の場合】テキストボックスに「if()」と入力する。
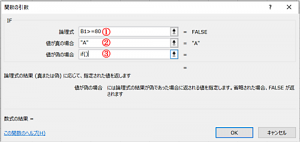
--------------------------------------
※4-③【値が偽の場合】テキストボックスに「if()」と手入力したが関数名のスペルが正確に解らない場合は以下の方法で行う。
①【値が偽の場合】テキストボックスをクリックし
②【名前】ボックスの▼ボタンをクリック
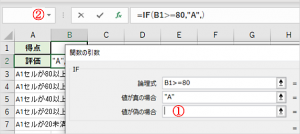
一覧に関数が表示されている場合はクリックし、表示されていない場合は最下部の③【その他の関数】をクリックする。(この場合は最上部に表示されている「IF」をクリックすれば良い。)
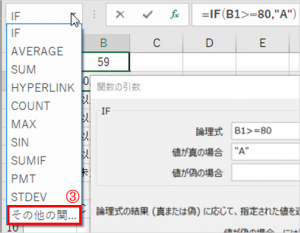
【関数挿入】ダイアログボックスが表示されるので④【関数の検索】に関数名の最初の2-3文字を入力し⑤【検索開始】ボタンをクリックする。
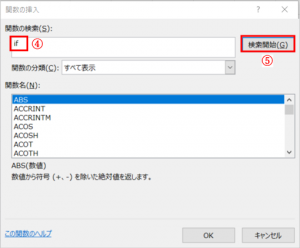
候補が表示されるので目的の⑥関数を選択して⑦【OK】をクリックすると【関数の引数】ダイアログボックスに関数が挿入される。
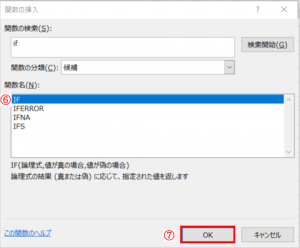
関数名が長い場合は打ち間違いが発生する可能性があるのでこの方法がベターです。
------------------------------------------
5.数式バーの2つ目のif関数の①「if()」の中(文字間)をクリックする。
2つ目のif関数の【関数の引数】ダイアログボックスが表示されます。
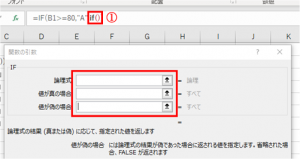
6.【関数の引数】ダイアログボックスに以下の引数を入力する。
①【論理式】テキストボックスをクリックしてからセル『B1』をクリックし、続けて「>=60」と入力する。
②【値が真の場合】テキストボックスに「B」と入力する。
③【値が偽の場合】テキストボックスに「if()」と入力する。
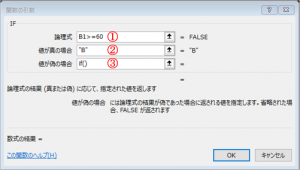
7.数式バーの3つ目のif関数の「if()」をクリックする。
3つ目のif関数の【関数の引数】ダイアログボックスが表示されます。
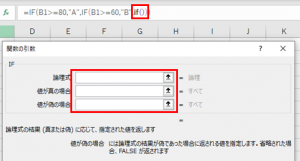
8.【関数の引数】ダイアログボックスに以下の引数を入力する。
①【論理式】テキストボックスをクリックしてからセル『B1』をクリックし、続けて「>=40」と入力する。
②【値が真の場合】テキストボックスに「C」と入力する。
③【値が偽の場合】テキストボックスに「if()」と入力する。
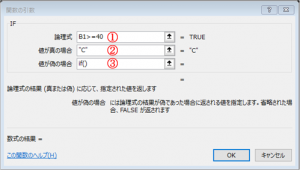
9.数式バーの4つ目のif関数の「if()」をクリックする。
4つ目のif関数の【関数の引数】ダイアログボックスが表示されます。
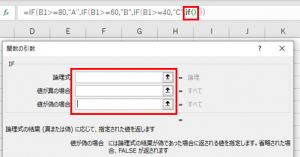
10.【関数の引数】ダイアログボックスに以下の引数を入力し最後に【OK】をクリック。
①【論理式】テキストボックスをクリックしてからセル『B1』をクリックし、続けて「>=20」と入力する。
②【値が真の場合】テキストボックスに「D」と入力する。
③【値が偽の場合】テキストボックスに「E」と入力する。
④【OK】をクリックして完了となります。
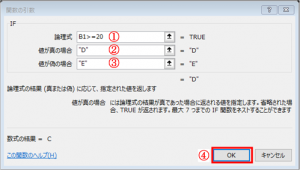
ネストした関数の入力ポイントは、数式バーの関数名をクリックして、その関数に対応したダイアログボックスに切り替えることです。
全ての関数の引数を入力するまで【OK】ボタンをクリックしないように、クリックするのは一番最後の1回だけとなります。
ダイアログボックスで入力することのメリットは「(」「)」「”」「,」が自動で入力されますので手入力よりもミスのリスクが小さくなると思います。
2019年9月7日
|
カテゴリー:Excel
Excelでデータ入力後、入力が正確に行われたか確認するのは面倒な作業です。この元データと入力データの照合を行う時、セルの読み上げ機能を使うと耳に入ってくるデータと元データを比較するすることが出来ます。目で両方のデータを追って確認するのと、どちらが良いか個人差はあると思いますが今回はセルの読み上げ方法を取り上げました。
Excel で読み上げコマンドを使用する
最初に【開発】タブに【セルの読み上げ】グループを作成して【セルの読み上げ】コマンドを設置します。
【ファイル】タブ→【オプション】→【リボンのユーザー設定】
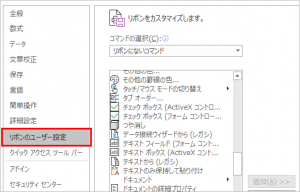
①【開発】タブを選択して、
②【新しいグループ(N)】をクリック
③【名前の変更(M)】をクリックする
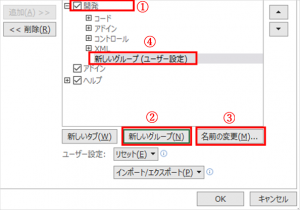
【名前の変更】ダイアログが表示されるので【表示名】を『セルの読み上げ』としました。
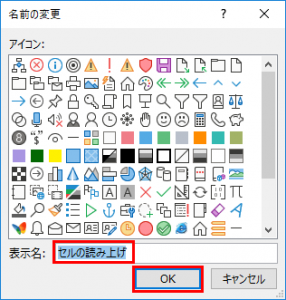
【グループ名】が『セルの読み上げ(ユーザー設定)』となりました。
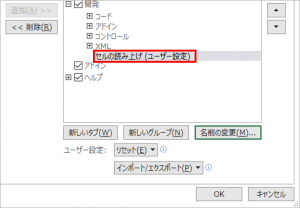
①【コマンドの選択】ボックスより【リボンにないコマンド】を選択して
②【セルの読み上げ】コマンドを選択します。
③【セルの読み上げ(ユーザー設定)】を選択し、
④【追加】ボタンをクリックします。
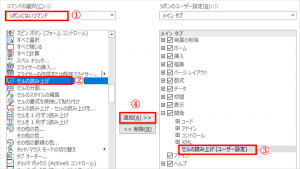
①【セルの読み上げ】が【セルの読み上げ(ユーザー設定)】グループに追加されました。
② 同様に【セルを1行ずつ読み上げ】【セルを1列ずつ読み上げ】【セルの読み上げ-セルの読み上げを停止】コマンドを追加します。
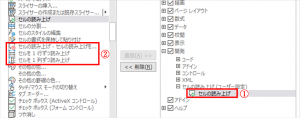
①【セルの読み上げ(ユーザー設定)】グループに4つのコマンドが追加されたことが確認できます。
②【OK】ボタンをクリックして完了です。
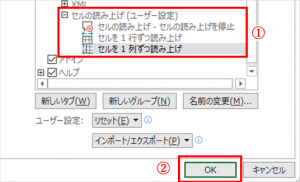
【開発】タブの【セルの読み上げ(ユーザー設定)】グループに設置されたコマンドを使用してセルの読み上げを実施します。
①表の中を選択します。
②【行ごと】か【列ごと】かどちらかを選択し
③【セルの読み上げ】をクリックするとセルの読み上げが開始されます。
④途中で停止するには【読み上げの停止】ボタンをクリックします。
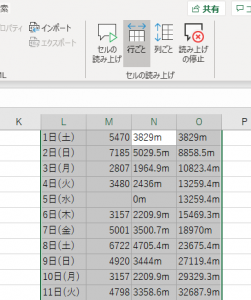
周りの人に迷惑が掛からない様イヤホンを使った方が良いかもしれません。
2019年7月23日
|
カテゴリー:Excel
Microsoft Office 365を使用していると自動でバージョンアップされるので新しい機能に気が付かないことがある。【3Dモデルの挿入】は2017/9に追加されドキュメントに動く3Dモデルを埋め込むことが可能です。
【挿入】→【3Dモデル】→【宇宙】→【ハッブル宇宙望遠鏡】で下の3Dが挿入された。
画像中央のボタンをドラッグすると縦横斜めに回転できる。

画像中央のボタンをクリックすると太陽光パネルとアンテナがアニメーションを開始する。

2019年7月11日
|
カテゴリー:Excel, Word
ウィンドウサイズのスクリーンショットを挿入します。
①スクリーンショットするアプリをアクティブにし、不要なアプリは閉じるか最小化しておく。
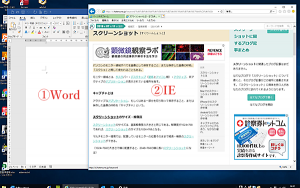
② Wordの【挿入】タブをクリック
③【スクリーンショット】をクリック
④【使用できるウィンドウ】に表示されている画像をクリック
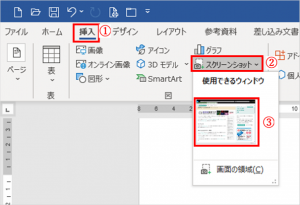
⑤ ウィンドウサイズのスクリーンショットが挿入されます。
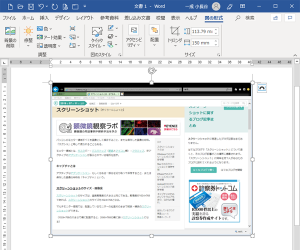
領域のスクリーンショットを挿入します。
①スクリーンショットするアプリをアクティブにし、不要なアプリは閉じるか最小化しておく。
② Wordの【挿入】タブをクリック
③【スクリーンショット】をクリック
④【画像の領域】をクリック
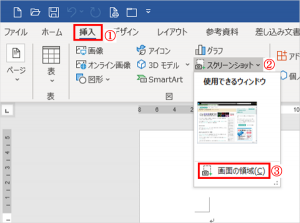
⑤ 対象が白っぽくなるのでマウスでドラッグして画像の領域を選択します。
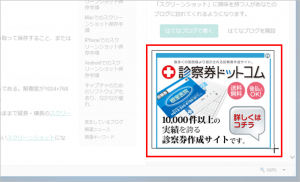
⑥ 領域サイズのスクリーンショットが挿入されます。
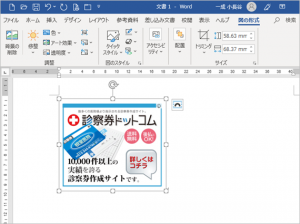
※スクリーンショットとはパソコンのモニター領域すべてを画像として保存すること、または保存した画像の呼称。「スクショ」と略して使われることもある。
2019年7月11日
|
カテゴリー:Excel, Word
◆ Excelでべき乗の計算をするには
52 は =5^2 (解25)
◆ 平方根の計算は
√5 は =5^(1/2) (解2.236068)
◆ 立方根の計算は
3√5 は =5^(1/3) (解1.709976)
ちなみに『^』算術演算子(キャレット)は右上のBack Spaceキーの2個左「へ・^・~」キーです。
2019年7月6日
|
カテゴリー:Excel
【表示形式の設定】により半角数字を漢数字で表示する方法です。
[DBNum1]0 ⇒ 一二三〇〇
[DBNum2]0 ⇒ 壱弐参〇〇
[DBNum1]G/標準 ⇒ 一万二千三百
[DBNum2]G/標準 ⇒ 壱萬弐阡参百
【セルの書式設定】-①【表示形式】タブ-[分類(C)】を②【ユーザー定義】に変更して、③【種類(T)】を上記の表示形式に変更し④【OK】を押すと漢数字で表示されます。
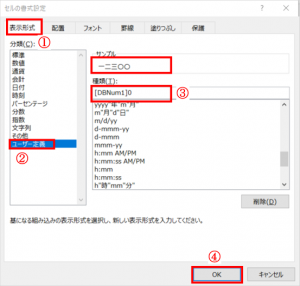
2019年7月6日
|
カテゴリー:Excel