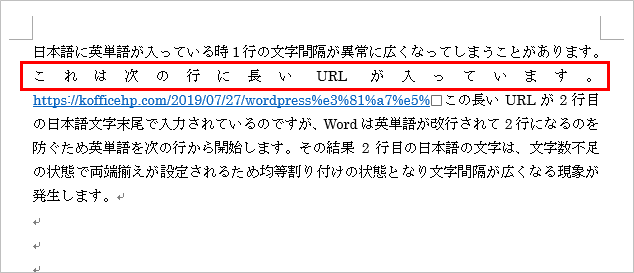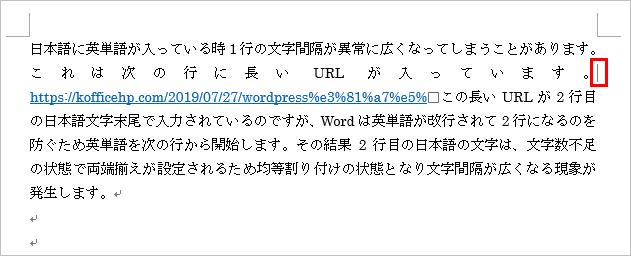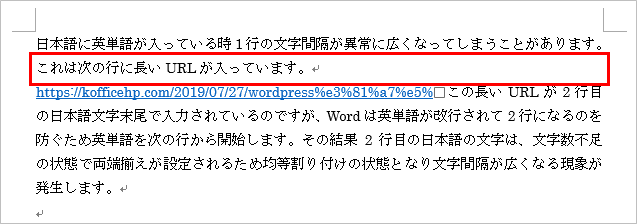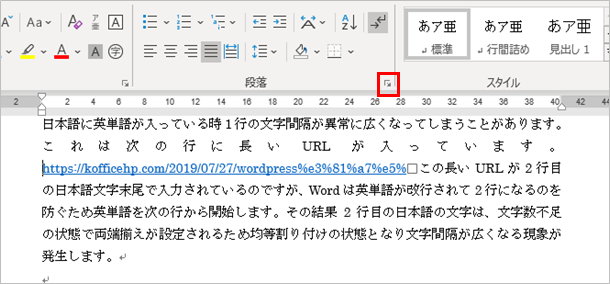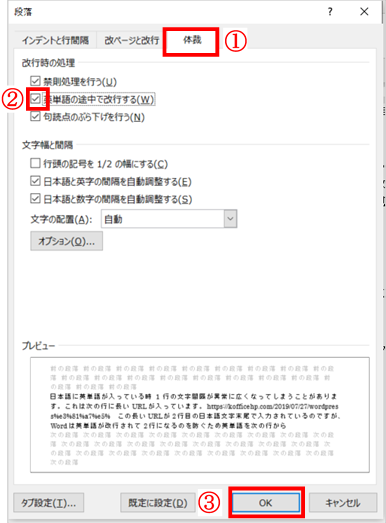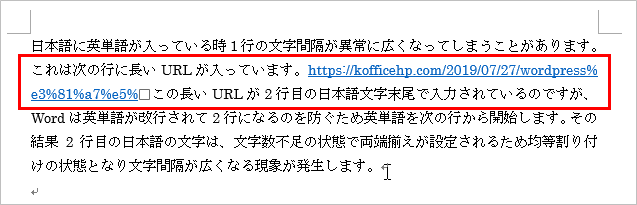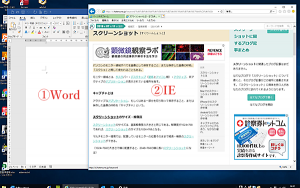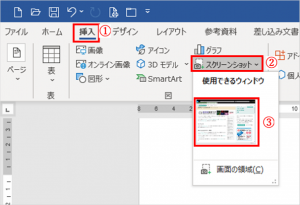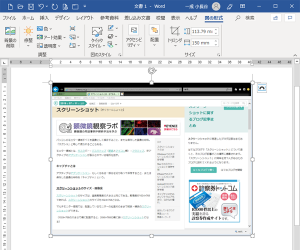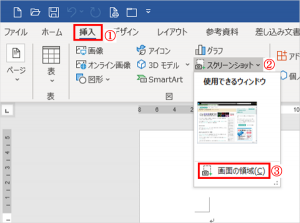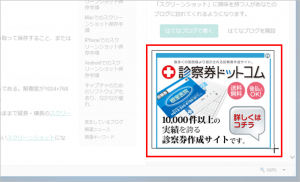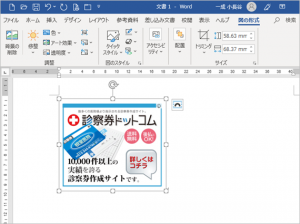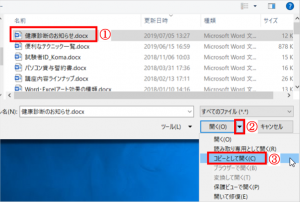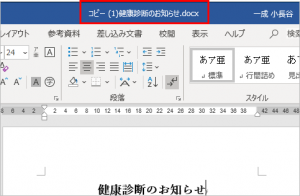日本語に英単語が入っている時、下図のように1行の文字間隔が異常に広くなってしまうことがあります。
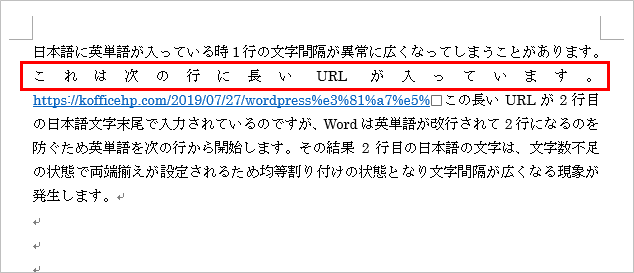
この原因は、英語の長いURLが2行目の日本語文字列末尾で入力されているのですが、Wordは英単語が改行されて2行になるのを防ぐため英単語を次の行から開始します。その結果2行目の日本語の文字列は、文字数不足の状態で両端揃えが設定されるため均等割り付けの状態となり文字間隔が広くなる現象が発生します。
この現象を防止するため私は2行目末尾にカーソルを移動します。
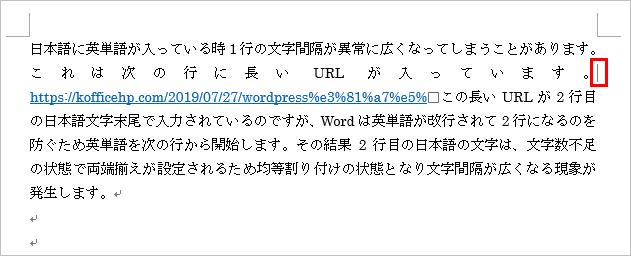
Enterキーを押して改行すると下図のようになりますが2行目の文字数が5文字以下の極端に少ない時は、この方法に抵抗があるかもしれません。
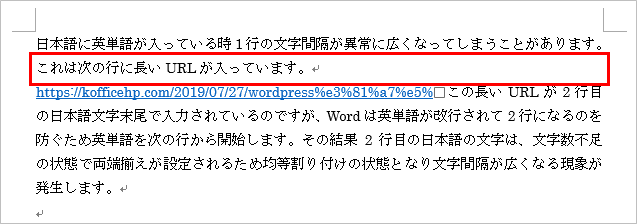
他の方法として、初期設定で『英単語の途中で改行しない』設定になっていますがこれを解除して『英単語の途中で改行する』設定にすることで解消できます。
段落内にカーソルを移動し【段落ダイアログボックス起動ツール】ボタンをクリックして【段落ダイアログボックス】を起動します。
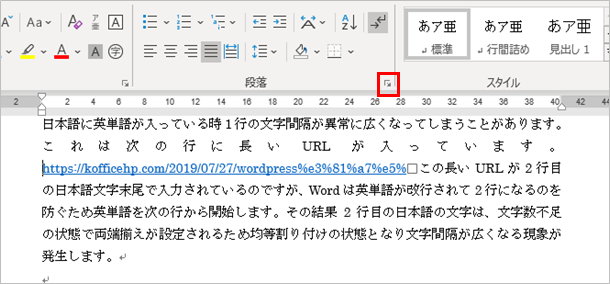
① 【体裁】タグをクリックする。
② 【改行時の処理】の【英単語の途中で改行する】のチェックを入れます。
③ 【OK】をクリックする。
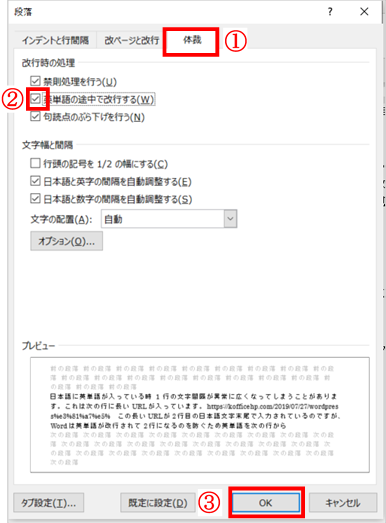
下図のようになります。英単語が途中で改行されますが、改行されてもリンク切れは発生しないようです。
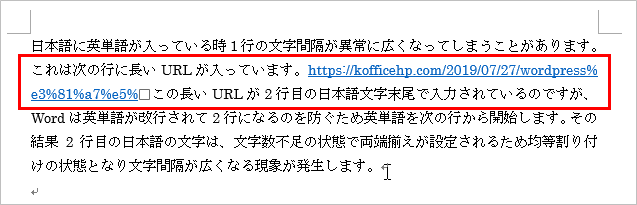
2019年8月13日
|
カテゴリー:Word
Microsoft Office 365を使用していると自動でバージョンアップされるので新しい機能に気が付かないことがある。【3Dモデルの挿入】は2017/9に追加されドキュメントに動く3Dモデルを埋め込むことが可能です。
【挿入】→【3Dモデル】→【宇宙】→【ハッブル宇宙望遠鏡】で下の3Dが挿入された。
画像中央のボタンをドラッグすると縦横斜めに回転できる。

画像中央のボタンをクリックすると太陽光パネルとアンテナがアニメーションを開始する。

2019年7月11日
|
カテゴリー:Excel, Word
ウィンドウサイズのスクリーンショットを挿入します。
①スクリーンショットするアプリをアクティブにし、不要なアプリは閉じるか最小化しておく。
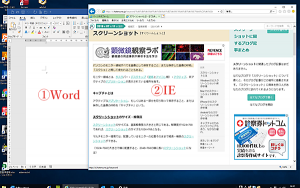
② Wordの【挿入】タブをクリック
③【スクリーンショット】をクリック
④【使用できるウィンドウ】に表示されている画像をクリック
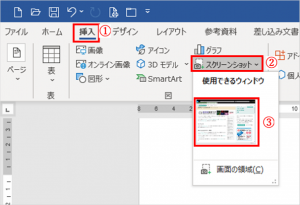
⑤ ウィンドウサイズのスクリーンショットが挿入されます。
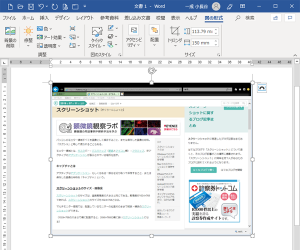
領域のスクリーンショットを挿入します。
①スクリーンショットするアプリをアクティブにし、不要なアプリは閉じるか最小化しておく。
② Wordの【挿入】タブをクリック
③【スクリーンショット】をクリック
④【画像の領域】をクリック
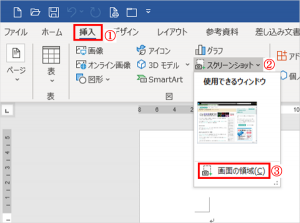
⑤ 対象が白っぽくなるのでマウスでドラッグして画像の領域を選択します。
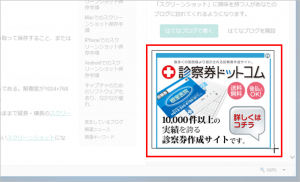
⑥ 領域サイズのスクリーンショットが挿入されます。
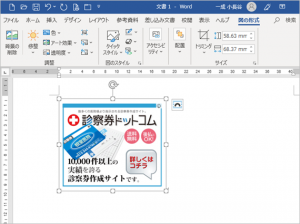
※スクリーンショットとはパソコンのモニター領域すべてを画像として保存すること、または保存した画像の呼称。「スクショ」と略して使われることもある。
2019年7月11日
|
カテゴリー:Excel, Word
Word練習で文字列の中に図を挿入し、【文字列の折り返し】を説明する時などに、ダミーのテキスト(サンプル文書)が必要になるときがある。そのような時には瞬時にダミーテキストを入力する方法があります。
=rand() と半角で入力しEnterキーを押すと以下の文書が入力される。

2019年7月6日
|
カテゴリー:Word
既存の文書を修正して、新しい文書を作ることはよくありますが、そんなとき便利なのが、ファイルをコピーしながら開く方法です。例えば、春に作った「健康診断のお知らせ」を、夏の健康診断に利用する場合は
①【開く】ダイアログボックスで「健康診断のお知らせ」を選び、
②【開く】ボタン右の▼をクリックして
③【コピーとして開く】を選択すればいい。
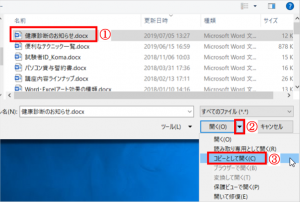
「コピー (1)健康診断のお知らせ」というファイルが作成されているので、この文書の中身を編集後、タイトルを『夏の健康診断』に変更します。
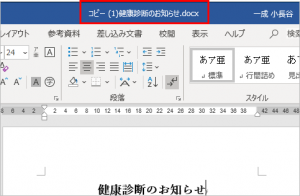
この機能はWord、Excel、PowerPoint共通です。
2019年7月5日
|
カテゴリー:Word
サッカー観戦の応援ボードを作るときなどWordで文字サイズを大きくしたい時があると思います。
そのような時は入力した文字を選択して左手で『Ctrl』キー押して右手で『」』キーを押します。リボンの【フォントサイズ】ボックスの数値がどんどん大きくなると思います。大きくなりすぎたら『Ctrl』キーと『「』キーを押すと小さくなります。ちなみに『「』『」』キーは『Enter』キーの左隣にあるキーです。
 左の画像は文字サイズが『570』です。A4サイズで文字を中央に配置するには左インデントを『-7字』上の余白を『20mm』にすると中央に配置できます。
左の画像は文字サイズが『570』です。A4サイズで文字を中央に配置するには左インデントを『-7字』上の余白を『20mm』にすると中央に配置できます。
【フォントサイズ】ボックスでのフォントサイズは、8~72pt(ポイント)までしか選択できませんが、数値を入力する事により、最大1638ptまで大きくできます。
リボンの【フォントサイズ】ボックスをクリックし、直接数字を入力して『Enter』キーで確定します。
2019年7月4日
|
カテゴリー:Word